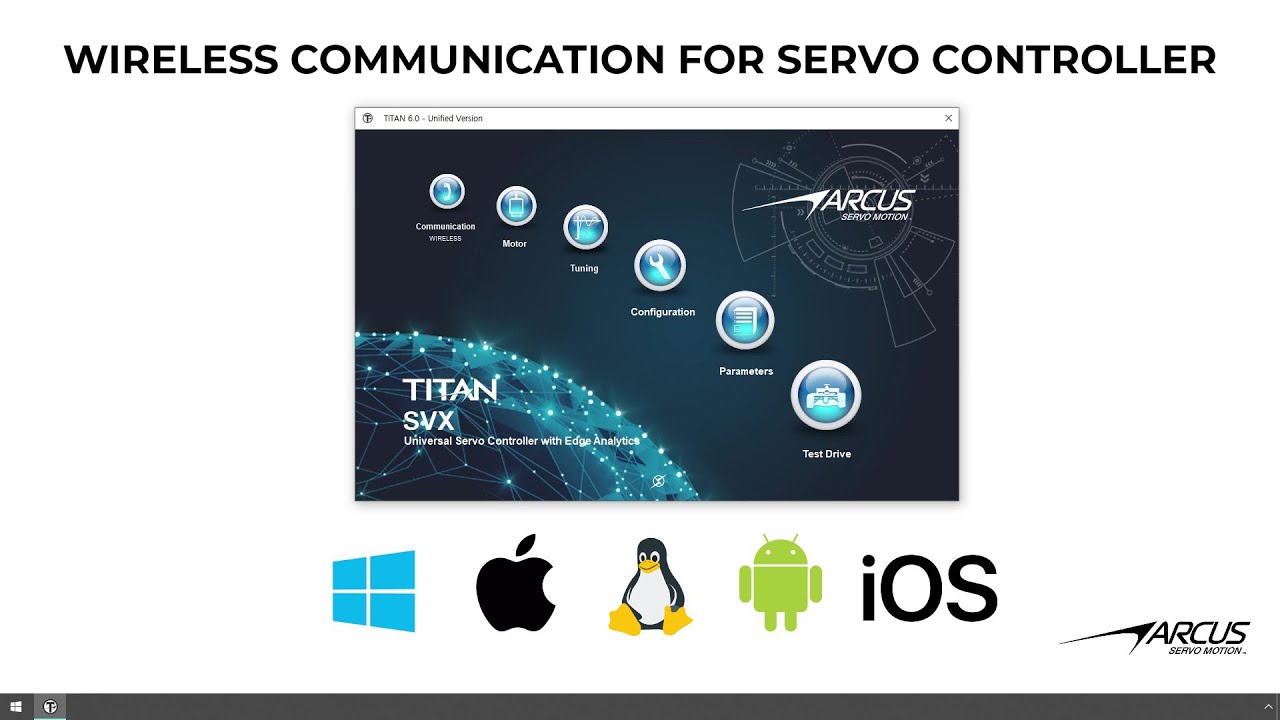One of the many advantages of TITAN servo controllers is the variety of communication options to fit your specific motion control needs. The TITAN-SVX-5.0 is our first standalone single-axis servo controller that supports Wi-Fi and Bluetooth communication.
To connect the SVX 5.0 to the TITAN software, confirm that the software version is 6.28 or above, the Wi-Fi router is running, and you have the SSID and password of the wireless router.
Note that we can use various platforms such as Windows, Mac, Linux, Android, and iOS for Wi-Fi communication with the TITAN controller.
Once you confirm that your PC is connected to your Wi-Fi, we can start configuring the TITAN controller.
Confirm the communication, then go to the configuration window to enter the same SSID and password of the wireless router you are using for your PC. Download the new settings and store them to flash.
Perform a power cycle for the new SSID and the password to take effect.
You can visually check the Wi-Fi connection by checking the wireless status LED on the TITAN-SVX-5.0. If the Wi-Fi connection is successful, you will see the LED blinking once every second, ready and waiting for a connection from a client. If the connection with the Wi-Fi outer is not successful, the LED will blink rapidly five times a second. If this happens, double-check the SSID and the password and tryagain.
With the LED blinking once every second, the TITAN wireless server is running and ready for connection from a client.
For the client to connect to the wireless server on the TITAN controller, the client needs to know the IP address of the server. To find the IP address of the server, go to the communication window and click the wireless setup button, which can be found under the USB tab.
Here, you will see the SSID, password, and the IP address of the server running on the TITAN-SVX5.0. It the IP address is all zero, that means the connection with the Wi-Fi router is not successful, so redo the wireless set up in the configruation window and confirm the connection before proceeding.
Copy the IP address of the server, go to the wireless communication tab page, and paste the IP address. Perform the wireless communication check to confirm that the communication with the TITAN wireless server is workin.
If the client can connect and communicate with the server, you will see various version numbers of the TITAN controller and wireless server. Close the communication window.
Now open the test drive window. Here, you will see the same IP address of the server that was used in the wireless Wi-Fi communication check screen. When you press connect, you will see the client communicating with the TITAN server and the motion status values updating.
You can see the digital input and output status as well as the LED and RGB light status. You can toggle the digital output, the LED, and the RGB by clicking on the respective boxes.
In the motion control section, you will be able to servo on, servo off, and clear errors. You can also perform various motions such as target position, job, and home moves. You can run and stop any standalone motion program.