All TITAN servo controllers are equipped with built-in smooth-touch force control. In this guide, we will go over the steps to setting up force control with your TITAN. If you'd prefer to watch a thorough video explanation, scroll to the bottom of this article.
To start, make sure you've powered on and connected your servo controller with your PC.
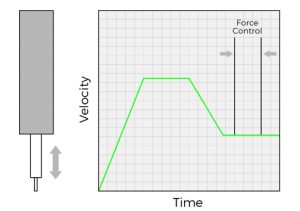
Once you power on and connect your TITAN servo controller, open the software and navigate to the communication window to confirm communication.
Next, open the motor parameter window and download the pre-made motor database file. Note that in the video, the motor database file contains all the electrical and mechanical parameters for the NEMA 11 stepper motor.
Go to the mechanical parameter page and see the motor inertia viscous and Coulomb friiction values. See that the maximum spend that can be reached with this motor before we exit out of the motor setup screen. Store the parameters to flash so that the values are stored permanently in the servo controller.
Go to the test drive screen and servo on to try some slow motions to confirm that the motor parameters are good, but note that we are using only the motor mechanical parameters so performance is not optimized yet. Also be careful not to hit the mechanical limits.
Now that we know that the motor parameters are good, determine the new mechanical parameters for the whole system, which includes the grip or finger mechanism. Go to the tuning screen. Here, you can enter the mechanical parameters manually or use the auto detect wizard.
To use the auto detection routine, click the auto detect button and read and agree to the terms. Since we have a short-stroke for this gripper, we will use the soft limit so that the fingers do not hit the end hard limits. Manually move the motor to the limit and reset the position to zero. Move slightly out of the negative limit and use that as the negative soft limit. Move to the positive end and move in slightly from a maximum position and use this position as the positive soft limit.
Enable the soft limit check and note that you can enable and jog the motor to set the limits. Since the mechanical parameters are not optimized, use slow motion to move and set the limits and click next. For the auto detection, we will start the move acceleration of 20,000 and decrease the detection increment account. Note that the higher the acceleration, the better the results will be, so start out from low and work your way up to the higher acceleration values.
Now, you can run the auto detection and wait for the routine to complete. Once you have the new auto-detected inertia viscous friction and Coulomb friction values, click apply and try the auto-detect again. Note that the mechanical parameters are estimated by looking at the motion performance so the values are not exact, but should come close to the desired values again. The higher the acceleration value, the better the estimation will be. Click next and close the window.
The TITAN software has other tuning features as shown on the tabs such as the bode plot generation cycle, motion performance monitoring, and auto gain selection and optimization. You can check out our other tutorials for the auto gain tuning and optimization features.
To perform some motion, go to the test drive window. First, disable the soft limit and servo on the motor. Make sure to set the current and position error monitoring so that the motor is protected from using continuous overuse of the current.
Try putting the first target position to 100 and speed to 10 and acceleration to 2,000. Put the second target position to 4,000 and keep the same speed in acceleration. Try to move the motor to positions 1 and 2 and see the motion performance.
In the tutorial video, the gripper does not have a home sensor so a hard stop homing is done using the current sensing.
To perform the force control, set up the force control parameters by entering the start search position value to 2,000, the velocity to 80, and acceleration and deceleration to 2,000. Set the current to 500 milliamps, which is the maximum current that will be used when moving to the start search position. This current value does not mean that the value will be used all the time, but this is the current limit value.
Next, enter the search motion values. For the maximum search position, enter 4,000 (which is the maximum position to move to find the current trigger). For the search velocity, enter 10 and acceleration as 3,000. Enter the current value to 500 milliamps. Set the current trigger value to 300 milliamps. While it is moving to the search region.
If the current goes over this amount, the current detection will be determined as successful. Se the post trigger to 300 milliamps. This is the current to apply after the current trigger is detected. For our case, this value is the same as the current trigger value.
Enter the press time as 2,000 milliseconds. This is the amount of time to hold after the current trigger is detected. Set the press delta to 0. This is the additional amount to move after the trigger is found. For the trigger action, select immediate back to trigger position which means that when the current trigger is found, the motor goes back to the detected position.
Since the press time is set to 2,000, as soon as the trigger is detected and fingers go back to the trigger position, it will wait 2000 milliseconds and then do a pullout motion for the pullout values.
Enter 1000 as the lift delta position. This is the amount of motion after the trigger action is finished. For the pullout velocity, enter 20. For the move to initial position, enter 0 for position, 300 for velocity, and 5000 as acceleration.
This is the motion after the pullout motion is complete. Click download. Now you can enable the force control and start.
The fingers move to the start search position and then starts the search motion at 10 rpm. It is looking for a 300 milliamp current trigger. When it doesn't find anything, you can see taht the detected position color is red and the finger moves back ot the initial position zero immediately.
When it does find the current trigger, it maintains at the trigger position and holds for two seconds, then performs pull out and goes back to the initial position.
Check the wait for acknowledge checkbox. With this feature, the gripper will wait for the user to acknowledge before releasing the detected object.
Save the force control parameters to flash and file.
